
Cara setting Yoast SEO cukuplah mudah, tapi Anda harus sedikit bersabar ketika melakukan pengaturan. Tujuannya, supaya artikel yang dibuat muncul di halaman pertama search engine seperti Google dengan keyword yang sudah Anda tentukan. Yoast SEO adalah plugin yang cukup banyak digunakan oleh pemilik website, hal tersebut karena fitur SEO yang dimilikinya cukup lengkap.
Pada artikel ini, kami akan membahas bagaimana cara setting Yoast SEO lengkap dengan pengaturan fitur-fitur yang dapat meningkatkan rangking website Anda.
Fitur
Fitur yang dimiliki oleh plugin Yoast SEO ini cukup lengkap untuk meningkatkan SEO sebuah website, berikut ini beberapa fitur menarik yang dimilikinya:
1. Mengubah SEO title dan meta description pada setiap postingan
2. Konfigurasi Meta Robot
3. Verifikasi Google Webmaster Tools, Bing dan Yandex
4. XML Sitemap
5. Breadcrumbs
6. Permalinks
7. Meta Robot
8. Google snippet
9. Fitur analysis
Apa yang Anda butuhkan?
Untuk memulai langkah pada tutorial ini, pastikan memiliki:
a. Instal Plugin Yoast SEO
Hal pertama yang perlu dilakukan adalah menginstal dan mengaktifkan plugin Yoast SEO. Untuk detail mengenai cara menginstal plugin di WordPress, silakan ikuti tutorial cara instal plugin wordpress.
Setelah plugin diaktifkan pada dashboard WordPress, Anda akan melihat menu di bagian kiri dengan nama SEO.
Pada langkah ini, Anda telah menginstal dan mengaktifkan plugin, mari menuju langkah selanjutnya.
b. Cara Setting Yoast SEO
Perlu diingat, setingan yang dilakukan pada tutorial ini adalah yang kami sarankan. Jika Anda adalah pemula dan ingin menginstal plugin Yoast SEO seperti pada tutorial ini, silakan untuk mengikuti langkah demi langkahnya.
Langkah 1: Transfer Data
Kebanyakan pemilik website biasanya menggunakan plugin lain selain Yoast SEO seperti All in One SEO Pack.
Jika Anda sebelumnya menggunakan plugin tersebut dan ingin Yoast bekerja secara maksimal, silakan untuk memastikan semua setingan SEO pada plugin sebelumnya sudah dipindakan ke plugin Yoast sebelum menonaktifkanya.
Untuk melakukan transfer setingan, kami sarankan menggunakan plugin SEO Data Transporter by StudioPress. Jika website Anda adalah website baru, silakan lewati langkah ini.
Langkah 2: General
Silakan klik pada menu SEO, kemudian pilih tab General. Akan terlihat tombol untuk membuka konfigurasi. Pada tutorial ini kami tidak melakukan pengaturan untuk setingan General, silakan dilanjut ke langkah 3.
Langkah 3: Features
Silakan pilih tab Features kemudian aktifkan bagian Advanced settings pages.
Setelah itu silakan klik tombol Save changes untuk menyimpan pengaturan. Akan terlihat pada menu SEO bertambah menu baru.
Adapun menu tersebut adalah Titles & Metas, XML Sitemaps, Social, Advanced, Tools, Search Console. Kami akan membahas bagaiamana cara melakukan pengaturan untuk setiap fitur tersebut pada langkah selanjutnya.
Langkah 4: Your Info
1. Selanjutnya, silakan pilih tab Your Info. Dimana Anda perlu memasukan informasi mengenai situs dan nama Anda atau nama perusahaan.
2. Silakan isi untuk bagian Website name dan Alternate name yang menggambarkan jenis website Anda. Jika bagian ini tidak diisi, maka Yoast SEO akan otomatis menggunakan title dari website Anda.
3. Bagian berikutnya, silakan pilih Company atau Person untuk website yang Anda buat. Jika Anda memilih Company, silakan untuk mengisi nama perusahaan dan juga mengupload logo dari perusahaan. Jika Anda memilih person, silakan untuk memasukkan nama yang mengelola website, kemudian klik tombol Save changes.
Langkah 5: Webmaster Tools
Jika Anda sudah memahami tentang SEO, pasti Anda pernah mendengar jika search engine yang cukup populer seperti Google, Bing dan Yandex mengijinkan pemilik situs untuk menambahkan website mereka dengan menggunakan webmaster tools.
Webmaster tools memungkinkan Anda melihat insight dan data mengenai website Anda dari search engine.
Untuk melakukan verifikasi website dan melihat data laporan mengenai website, Anda harus menambahkan kode traking ke website atau mengupload file dari webmaster ke hosting dimana website Anda berada.
Kebanyakan pemula, belum mengetahui bagaimana menambahkan kode traking, sehingga Yoast SEO menyediakan fitur tersebut supaya lebih mudah digunakan.
Caranya cukup sederhana, Anda tinggal menambahkan code meta dari search engine pada kolom yang tersedia. Untuk langkahnya silakan ikuti tutorial cara verifikasi website di Google dan Bing.
Langkah 6: Security
Tab terakhir adalah Security. Bagian ini hanya terdapat satu pilihan, yaitu mengaktifkan bagian advance meta box dari Yost SEO. Kami sarankan untuk memilih Disabled, dengan menonaktifkan pilihan ini memungkinkan author tidak dapat menentukan nonindex pada postingan.
Langkah 7: Title dan Meta
Terdapat beberapa tab pada menu Titles & Metas, berikut adalah penjelasannya.
1. General
Pada bagian ini Anda dapat memilih simbol yang ingin digunakan sebagai pemisah antara judul. Untuk pilihan default adalah tanda strip, Anda dapat menggunakan tanda tersebut secara default.
2. Homepage
Selanjutnya pada tab Homepage adalah untuk menentukan title halaman utama website Anda. Secara default kolom tersebut akan diisi oleh title template. Seperti pada halaman home, mungkin Anda ingin membuat title, description dan keyword.
Sedangkan untuk postingan, sebuah title akan berbeda antara satu postingan dengan postingan lainnya.
Title template memungkinkan Anda menentukan sebuah judul dan deskripsi singkat mengenai website Anda.
Seperti yang terlihat pada gambar di bawah, untuk kolom Title template sudah terisi secara default dan Anda hanya perlu mengisi bagian meta description template sesuai dengan deskripsi website yang dikelola.
3. Post Types
Pada bagian ini Anda dapat melakukan pengaturan bagaimana judul postingan ketika tampil di search engine. Disarankan untuk bagian ini dibiarkan saja , untuk deskripsi dikosongkan dan Title template menggunakan setingan default yaitu %%title%%.
4. Taxonomies
Pada bagian tab Taxonomies, Anda dapat melakukan pengaturan Title template dan Meta description untuk kategori, tag, format dan tag gambar. Anda dapat membiarkannya secara default.
5. Archives
Jika website Anda memiliki lebih dari satu orang author atau penulis, silakan untuk mengaktifkan bagian ini. Sebaliknya jika hanya satu orang, silakan untuk mendisabled bagian Author archives.
6. Other
Untuk tab other, silakan dibiarkan secara default.
Langkah 8: Social
Yoast SEO memiliki fitur yang cukup lengkap, Anda dapat mengintegrasikan akun sosial media seperti Facebook, Twitter dan Google+ dengan blog Anda.
1. Accounts
Pada bagian menu Social silakan klik tab Accounts, kemudian masukkan akun sosial media yang dimiliki pada kolom Your social profiles berupa url dari profile masing-masing akun sosial media Anda
Hal ini berguna untuk memberitahu search engine seperti Google mengenai akun media sosial untuk website Anda. Setelah selesai silakan klik tombol Save Changes.
2. Facebook
Pada bagian tab Facebook, pastikan untuk Open Graph Meta Data dalam keadaan Enabled, ini akan menambahkan open graph meta data Facebook ke dalam bagian <head> website Anda.
Hal ini akan berguna untuk thumbnail website yang tampil ketika Anda membagikan artikel di Facebook.
Silakan upload gambar untuk thumbnail halaman utama website Anda, dapat berupa logo website atau gambar lainnya yang menggambarkan website Anda. Masukkan Title dan Description untuk website Anda juga. Gambar dan deskripsi akan tampil ketika website anda dibagikan di Facebook
Pada bagian Default settings, silakan masukkan gambar yang ingin Anda gunakan untuk postingan atau halaman yang tidak memiliki gambar.
3. Twitter
Untuk Twitter, Anda juga dapat menambahkan Twitter card pada bagian tag head melalui plugin Yoast SEO ini. Untuk bagian The default card type to use kami sarankan untuk menggunakan Summary. Jangan lupa simpan perubahan dengan menekan tombol Save Changes.
4. Pinterest
Sama halnya seperti Facebook, Pinterest juga menggunakan Open Graph meta data. Pastikan untuk status Open Graph meta data di tab Facebook statusnya enabled.
Selanjutnya silakan lakukan verifikasi dengan mengunjungi link confirm your site with Pinterest. Setelah itu masukkan kode verifikasi yang diberikan Pinterest ke dalam kolom Pinterest confirmation. Setelah itu silakan klik tombol Save changes untuk menyimpan perubahan.
5. Google+
Jika Anda sudah memiliki halaman Google+ untuk website Anda, silakan masukkan URL dari akun Google+ Anda pada kolom Google Publisher Page. Setelah itu silakan klik tombol Save Changes.
Langkah 9: XML Sitemaps
Sitemap XML merupakan bagian terpenting yang harus dimiliki pada website WordPress Anda. Hal ini untuk memudahkan search engine seperti Google dalam mengindex konten yang Anda buat.
Cara membuat Sitemap XML WordPress melalui Yoast SEO sangatlah mudah. Silakan pilih menu XML Sitemaps yang ada dibagian kiri, kemudian pada bagian XML sitemap functionality diubah statusnya menjadi Enabled. Setelah itu silakan klik tombol Save Changes.
Pastikan pada bagian tab User sitemap untuk Author / user sitemap dalam keadaan Disabled.
Pada tab Post Types Anda dapat menentukan bagian konten yang tidak ingin ditampilkan pada Sitemap XML, Anda dapat menggunakan setingan default dari Yoast SEO.
Lakukan hal yang sama pada bagian tab Taxonomies.
Langkah 10: Advanced
Pada bagian Advanced Anda dapat melakukan pengaturan breadcrumbs, permalink dan RSS feed.
1. Breadcrumbs
Breadcrumbs sangat berguna untuk internal linking, karena akan terlihat struktur dari konten Anda. Selain itu, breadcrums juga akan tampil di hasil pencarian seperti yang terliat pada gambar di bawah ini.
Untuk mengaktifkannya, pada bagian Enable Breadcrumbs statusnya dibuat Enabled.
Langkah 11: Tools
Pada bagian ini terdapat tiga fitur yang dapat digunakan, yaitu:
- Bulk editor: Berguna untuk melakukan perubahan pada title dan description setiap postingan Anda.
- File editor: Berguna untuk melakukan perubahan pada file .htaccess dan robots.txt.
- Import and Export: Pada bagian ini dapat digunakan untuk mengimport atau mengeksport setingan yang ada pada Yoast SEO.
Langkah 12: Search Console
Pada bagian Search Console memungkinkan Anda untuk melakukan verifikasi website ke Google Webmaster tools (sekarang namanya adalah Google Search Console).
Untuk melakukan verifikasi melalui plugin Yoast SEO cukuplah mudah, silakan klik tombol Get Google Authorization Code, kemudian setelah mendapatkan code dari Google Search Console, silakan tambahkan pada kolom yang ada, kemudian klik tombol Authenticate.
Itulah cara setting Yoast SEO pada website WordPress, setelah Anda selesai melakukan pengaturan, selanjutnya adalah melakukan optimasi postingan dengan menggunakan plugin Yoast SEO. Untuk caranya silakan ikuti langkah di bawah ini.
c. Penggunaan Yoast SEO pada postingan
Cara setting Yoast SEO cukuplah mudah, setelah Anda selesai melakukan instalasi dan melakukan konfigurasi plugin Yoast SEO, selanjutnya adalah menerapkannya pada postingan. Hal ini dilakukan supaya setiap postingan Anda teroptimasi dengan baik.
Untuk penggunaannya pun cukup mudah, karena Anda tinggal melihat Analysis dari Yoast SEO yang ada di bagian bawah editor postingan.
1. Masukkan Keyword
Silakan untuk memasukkan keyword pada kolom Focus keyword yang sebelumnya sudah Anda tentukan.

2. Masukkan Deskripsi
Silakan klik tombol Edit snippet, kemudian masukkan deskripsi singkat dari artikel Anda yang mengandung keyword, pada contoh ini kami menggunakan keyword cara setting yoast seo. Pastikan juga pada slug mengandung keyword.
3. Masukkan keyword minimal pada satu subjudul H2/H3
Silakan masukkan minimal satu keyword pada subjudul di postingan Anda. Pada contoh ini kami menambahkan keyword pada subjudul H2, seperti yang terlihat pada gambar di bawah ini.

4. Perhatikan keyword density pada bagian Analysis
Anda akan melihat keyword density pada postingan, yaitu perbandingan jumlah keyword dengan jumlah kata pada postingan. Pastikan keyword density berwarna hijau. Selain keyword density, perhatikan juga bagian lain dan usahakan berwarna hijau.
5. Tambahkan internal link
Silakan untuk menambahkan internal link, yaitu link ke salah satu postingan Anda yang ada di website. Seperti yang terlihat pada gambar di bawah ini, sebuah internal link yang mengarah ke postingan verifikasi website ke Google Webmaster tools.
6. Tambahkan keyword pada alt tag gambar
1. Silakan untuk menambahkan keyword pada alt tag gambar, minimal pada salah satu gambar. Caranya cukup mudah, silakan klik pada gambar di postingan kemudian pilih logo pensil.

2. Setelah itu pada bagian Alternative Text masukkan keyword dari postingan Anda, seperti yang terlihat pada gambar di bawah ini.


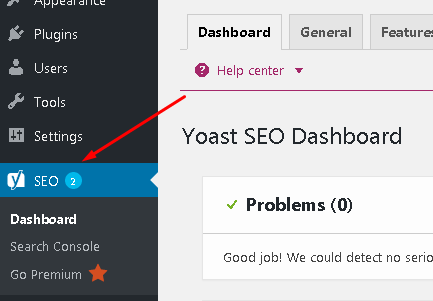
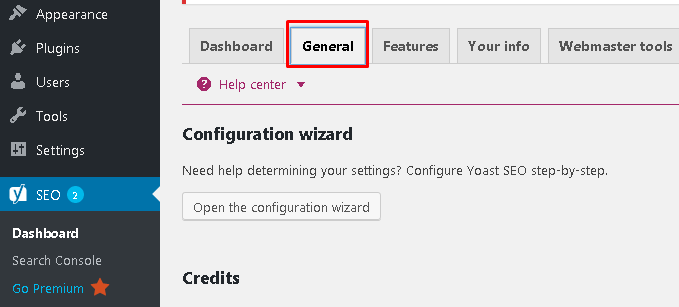
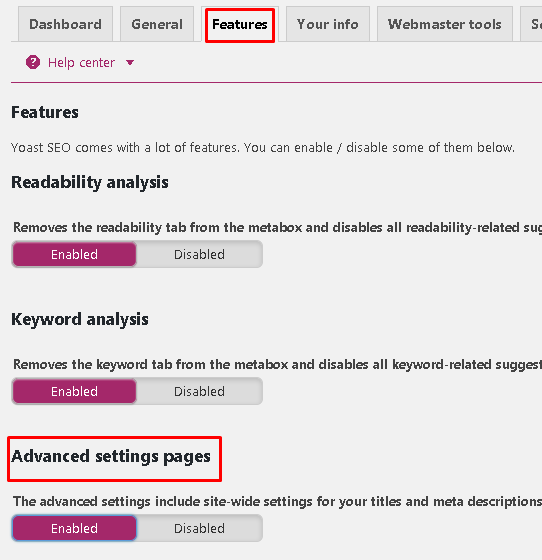
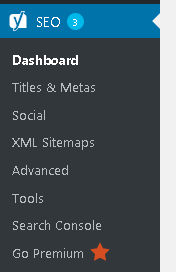
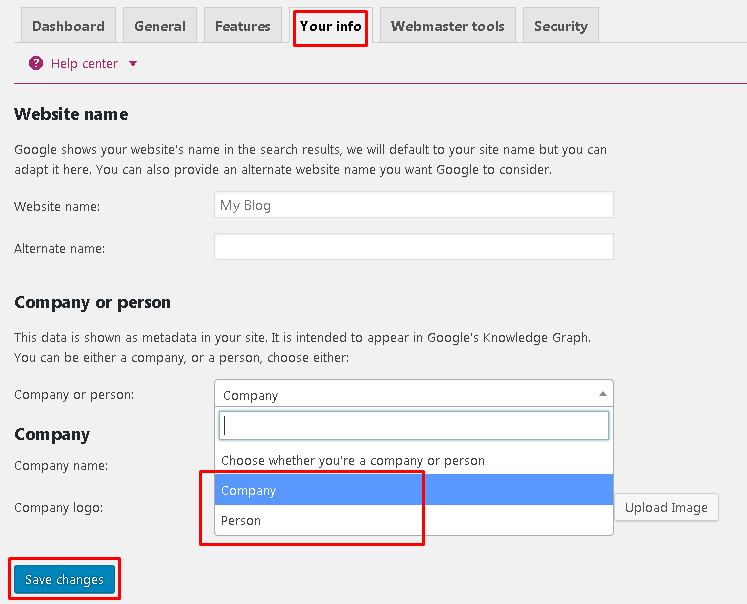

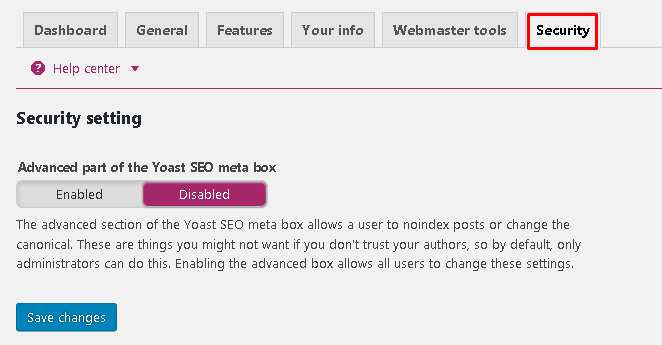
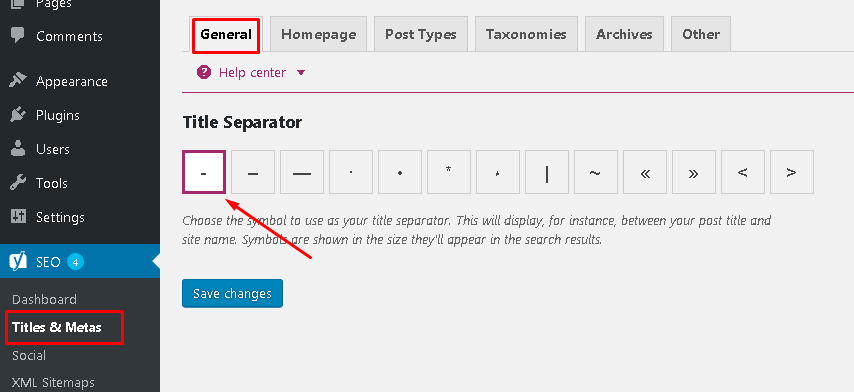
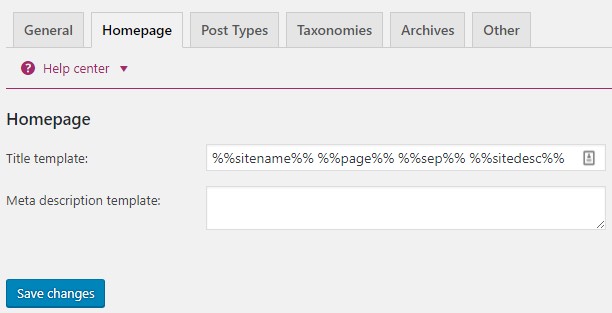
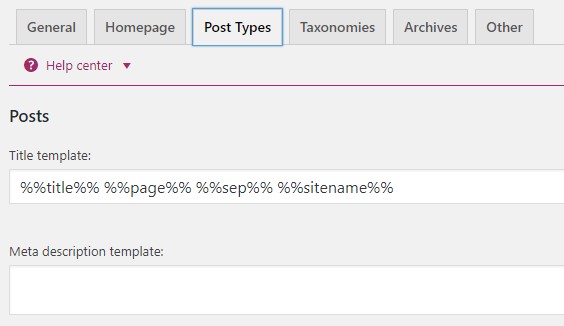
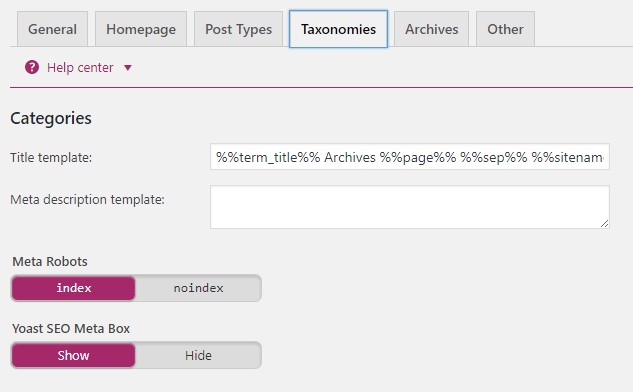
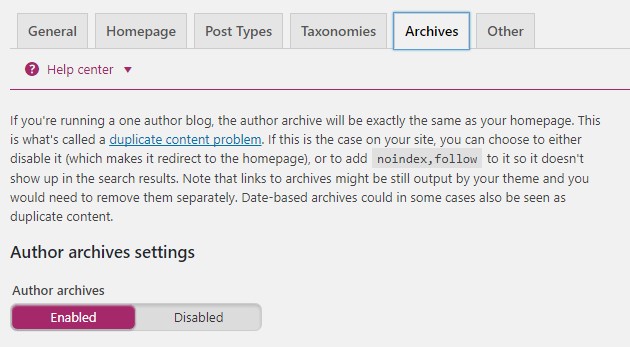
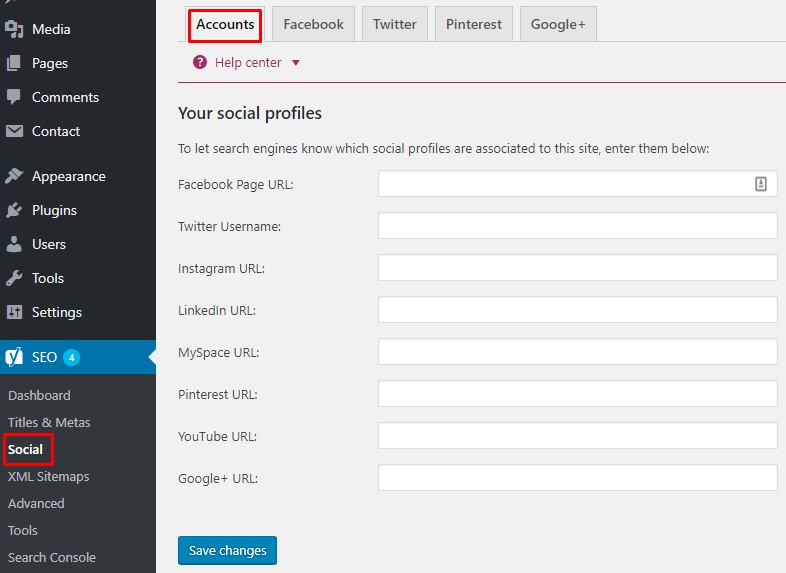
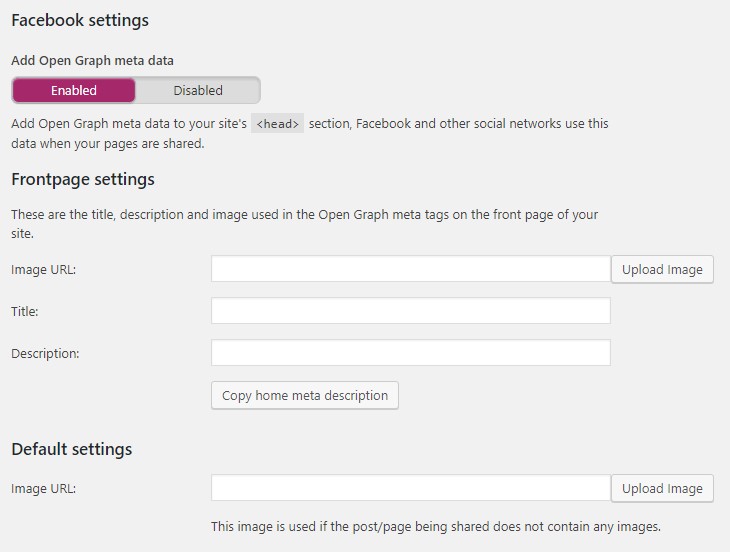
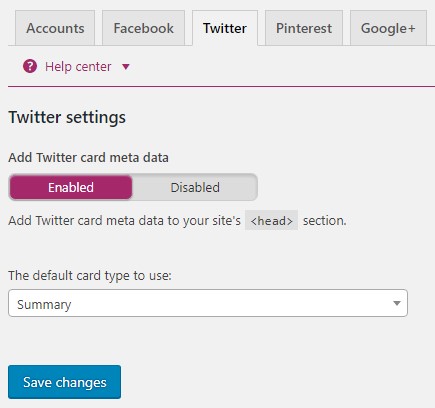
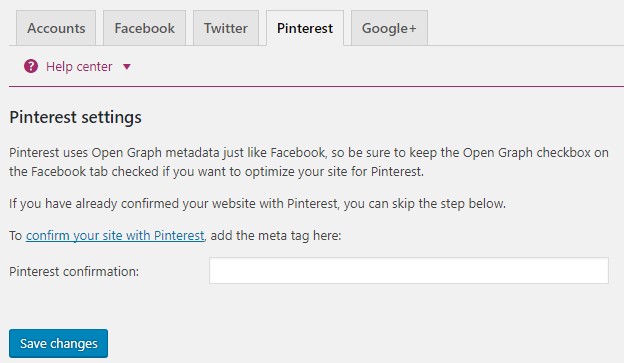
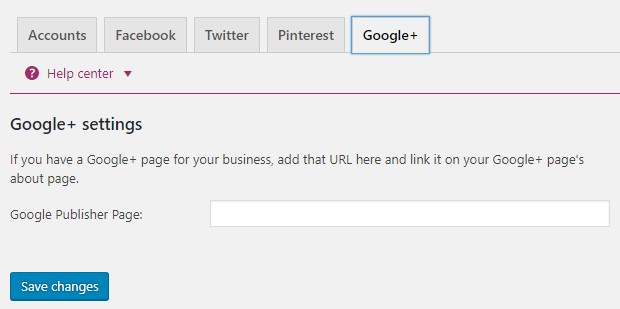
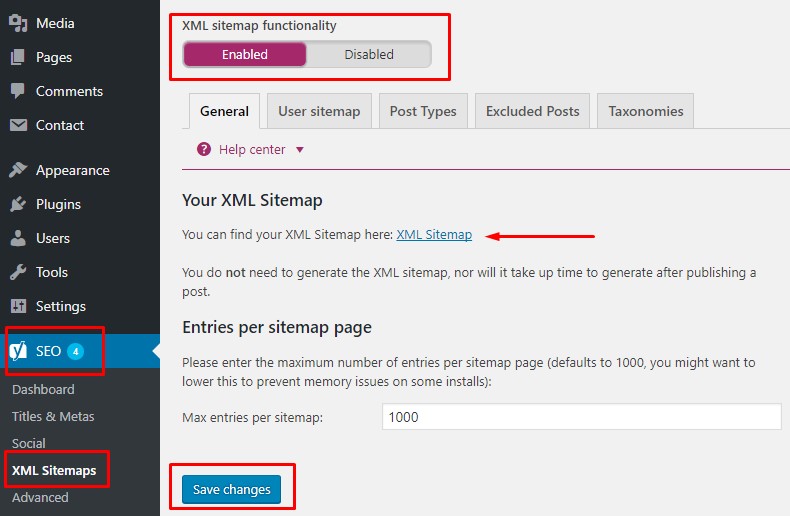
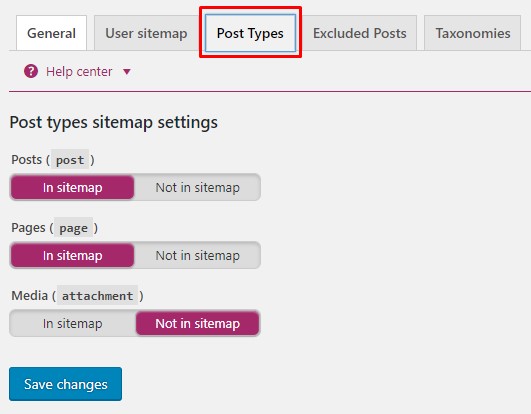
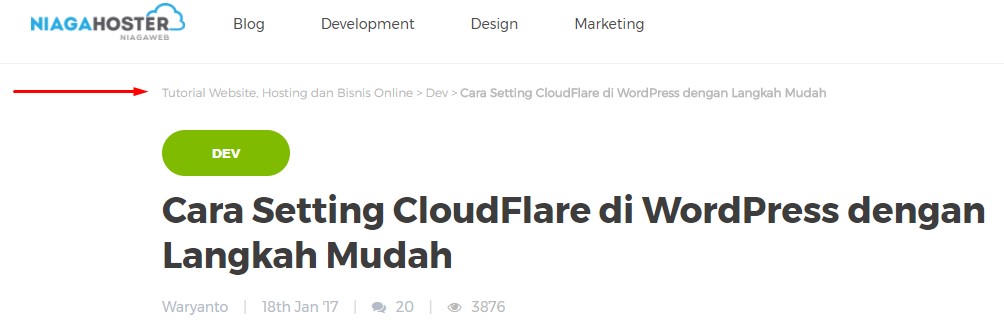

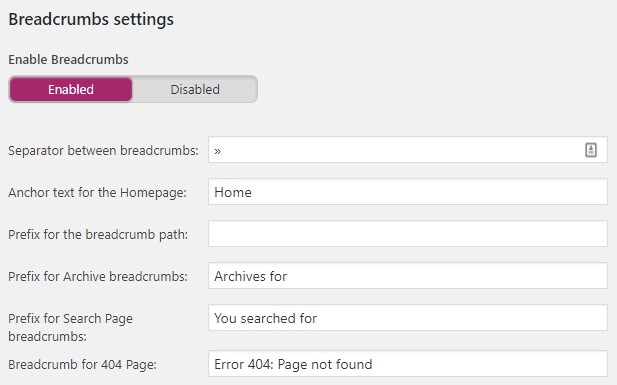
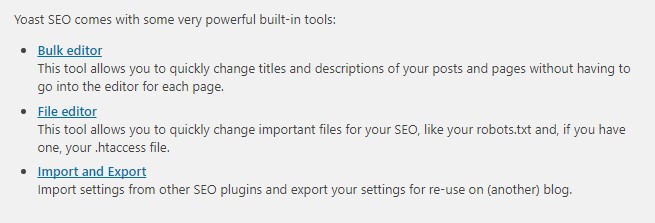
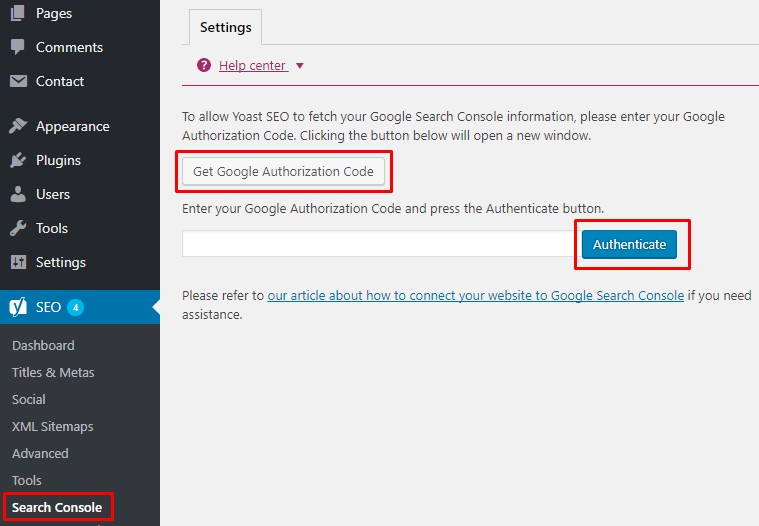
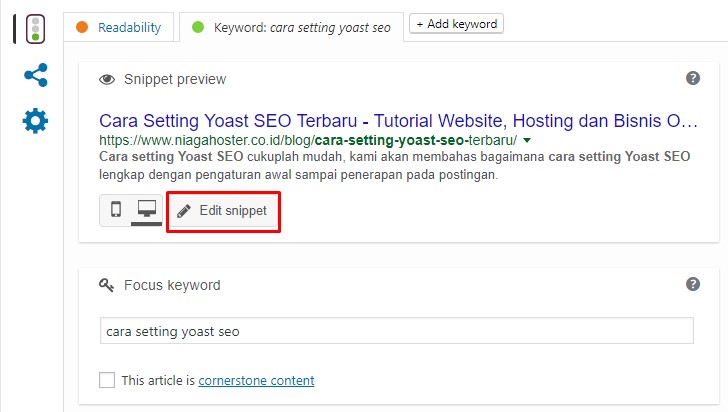

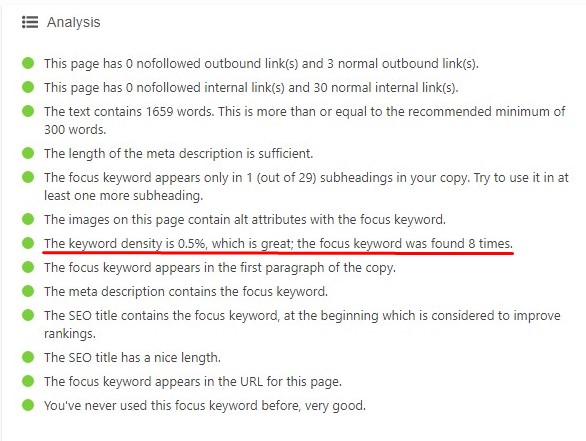
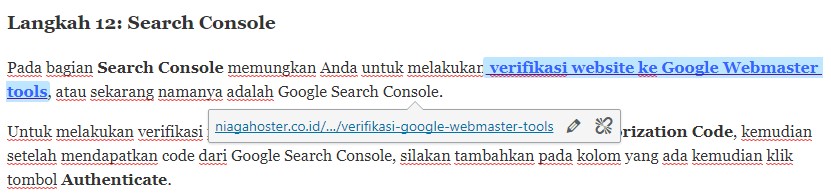















0 komentar:
Posting Komentar