Langkah 1: Menyiapkan Kanvas dan Latar
Buat file baru (Ctrl + N) dengan ukuran 14 cm %times; 21 cm, ukuran standar buku kecil di Indonesia. Untuk resolusi, kita menggunakan 300 ppi untuk cetak. Namun, untuk latihan ini kita akan menggunakan 150 ppi saja. Resolusi lebih kecil artinya lebih sedikit pixel dan kerja lebih ringan bagi komputer.

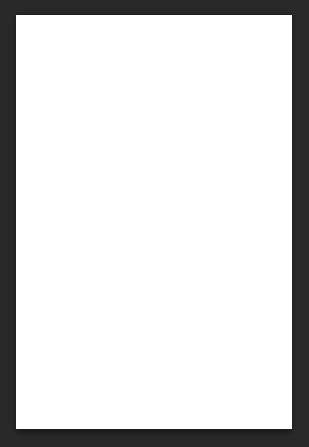
Langkah 2
Buat latar dengan klik ikon Add Adjustment Layer dan pilih Solid Color. Pilih warna Orange.

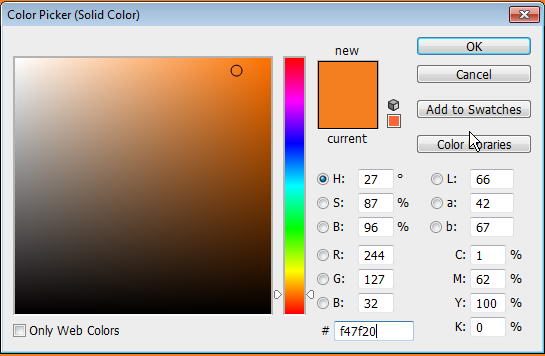
Langkah 3
Tekan Ctrl + R untuk menampilkan ruler di sisi kanvas. Klik kanan ruler dan pilih Centimeters untuk mengubah satuan ukuran yang digunakan. Klik dan geser dari ruler vertikal ke atas kanvas untuk membuat kanvas di jarak 3 cm. Buat juga guide yang menutupi keempat sisi kanvas. Guide berguna untuk mempermudah penempatan objek.

Langkah 4: Judul dan Nama Penulis
Buat sebuah bentuk persegi menggunakan Tool Rectangle. Di atasnya buat tulisan untuk Pemula.
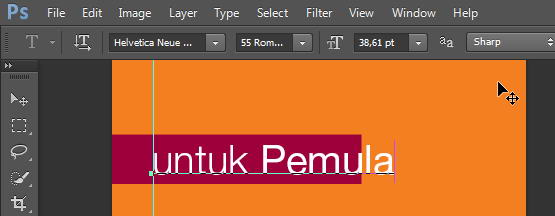
Langkah 5
Seleksi teks untuk dan dari Panel Character, ubah modenya ke Superscript.

Langkah 6
Lakukan lagi untuk menambahkan teks lainnya.

Langkah 7
Ambil gambar bunga dari DeviantArt. Simpan di atas sebagian judul.

Langkah 8
Klik ganda layer bunga. Tambahkan Inner Glow gelap untuk menambahkan kontras warna.


Langkah 9
Tambahkan Adjustment Layer Levels untuk memperkuat kontras. Aktifkan ikon Clipping Mask di bagian bawah panel agar efeknya hanya berpengaruh pada bunga saja.

Langkah 10
Ambil bunga matahari dari DeviantArt.

Langkah 11
Buat path baru di Panel Paths. Dengan Tool Pen, telusuri bentuk bunga.

Langkah 12
Setelah selesai, tekan Ctrl + Enter untuk mengubah path menjadi seleksi. Tekan Ctrl + J untuk menduplikasi bunga ke layer baru.

Langkah 13
Simpan bunga matahari menutupi bunga sebelumnya.

Langkah 14
Tambahkan Adjustment Layer Levels. Aktifkan Clipping Mask.

Langkah 15
Buat layer di atas layer daun. Lukis bayangan bunga pada daun dengan cara melukisnya dengan hitam menggunakan Tool Brush lembut.

Langkah 16
Ambil gambar kupu-kupu. Seleksi latar putih menggunakan tool Quick Selection.

Langkah 17
Simpan kupu-kupu ke atas bunga. Atur ukurannya jika perlu.

Langkah 18
Tambahkan Inner Glow dengan setting seperti berikut.
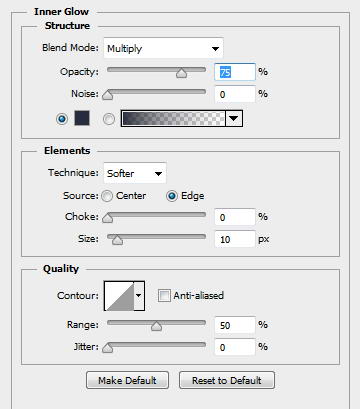
Langkah 19
Buat layer baru di bawahnya. Lukis bayangan kupu-kupu pada bunga.

Langkah 20
Buat lagi layer baru di bawah daun. Lukis bayangan daun, bunga, dan kupu-kupu di cover. Gunakan Filter Gaussian Blur jika Anda perlu menghaluskan bayangan.

Langkah 21: Nama Penulis
Di bawah, tambahkan nama penulis dengan cara yang sama.
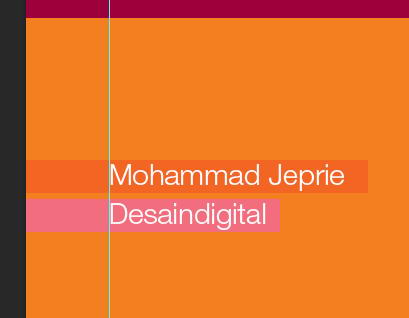
Langkah 22: Elemen Tambahan
Buku ini tentang InDesign. Wajar jika kita tambahkan beberapa desain layout sebagai ilustrasi di dalam buku. Ambil layout brosur sebagai contoh pertama. Perkecil lalu simpan di pojok bawah kanvas.

Langkah 23
Ubah blend mode layer ke Screen dan turunkan Opacity-nya.

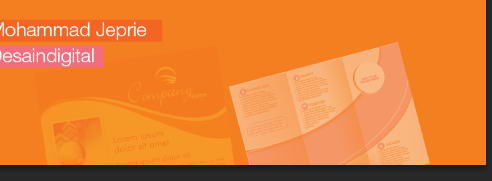
Langkah 24
Tambahkan lagi desain layout lainnya.

Langkah 25
Perkecil ukurannya. Ubah blend mode layer dan turunkan Opacity-nya.

Langkah 26
Teruslah bereksperimen untuk menambahkan elemen-elemen lainnya.

Langkah 27
Aktifkan tool Type. Tambahkan kotak teks dengan cara klik dan geser di atas kanvas. Tambahkan teks acak dengan klik Text > Paste Lorem Ipsum.
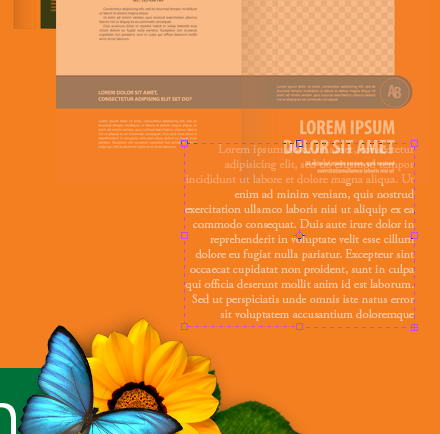
Langkah 28
Tambahkan karakter-karakter secara acak. Di sini dibuat karakter a, Q, dan &.

Langkah 29
Kebetulan, saya juga memiliki foto stock seorang polisi. Tanpa maksud tertentu, kami masukkan juga ke dalam desain.

Desain saat ini.

Langkah 30: Stiker
Ambil stiker dari PSDfreemium. Proses pembuatannya sudah dibahas di tutorial lama.

Langkah 31
Buat shape persegi menutupi seluruh bagian depan kanvas menggunakan Tool Rectangle. Di baris pilihan, kosongkan Fill dengan Stroke putih dan ketebalan 20 pt.

Sumber: https://desaindigital.com/2014/02/20/mendesain-cover-buku-tutorial-komputer-di-photoshop/
















0 komentar:
Posting Komentar