Fitur Columns (kolom) di Microsoft Word biasanya digunakan untuk mengatur teks seperti pada koran atau jurnal penelitian yang terbagi menjadi beberapa kolom.
Berikut cara membuatnya.
Berikut cara membuatnya.
1. Cara Membuat Kolom
- Pilih orientasi kertas, pada Page Layout tab, Page Setup grup, klik Orientation. Pilih Portraitatau Landscape.

- Pilih kumpulan teks seperti contoh berikut.

- Pada Page Layout tab, Page Setup grup, klik Columns.
- Pilih Two untuk membuat dua kolom.

- Pada contoh ini terdiri dari dua bagian:
- Judul (Lorem Ipsum) = satu kolom.
- Isi = dua kolom.
Untuk gabungan ini, Microsoft Word akan otomatis membuat Section Break (Continuous). - Pada kolom, teks akan mengalir sampai batas bawah halaman kemudian baru berpindah ke kolom selanjutnya.

- Jika Anda tidak menginginkan teks sampai batas bawah halaman maka dapat menggunakan Column Break.

Caranya:- Letakkan kursor di depan teks yang akan dipindahkan.
- Pada Page Layout tab, Page Setup grup, klik Breaks.
- Pada bagian Page Breaks, pilih Column.
- Microsoft Word akan memindahkan teks ke kolom berikutnya.
2. Cara Mengatur Lebar dan Jarak Kolom
- Pada Page Layout tab, Page Setup grup, klik More Columns untuk menampilkan kotak dialog Columns.

- Untuk mengatur lebar kolom, ubah angka pada kotak Width.
- Untuk mengatur jarak antar kolom, ubah angka pada kotak Spacing.
- Klik OK bila sudah selesai.
3. Cara Memberi Garis Pemisah Pada Kolom
- Jika kolom terdiri dari beberapa section, klik pada section yang ingin diberi garis.
- Pada Page Layout tab, Page Setup grup, klik More Columns untuk menampilkan kotak dialog Columns.
- Centang kotak Line between.

- Klik OK bila sudah selesai.
4. Cara Mengganti Jumlah Kolom
- Klik pada bagian kolom yang ingin diganti jumlahnya.
- Pada Page Layout tab, Page Setup grup, klik Columns.
- Pilih jumlah kolom yang diinginkan.
- One – 1 kolom.
- Two – 2 kolom.
- Three – 3 kolom.
- Left – untuk membuat kolom kiri lebih sempit (hanya untuk 2 kolom).

- Right – untuk membuat kolom kanan lebih sempit (hanya untuk 2 kolom).

- Untuk membuat lebih dari 3 kolom, pada Page Layout tab, Page Setup grup, klik More Columnsuntuk menampilkan kotak dialog Columns.
- Ganti jumlah kolom pada kotak Number of columns.
- Klik OK bila sudah selesai.
5. Cara Membuat Tampilan Kolom Seperti Di Jurnal
Jurnal-jurnal penelitian kadang menggunakan gabungan kolom seperti gambar berikut. Walaupun kelihatan agak rumit, tapi sebenarnya cukup mudah cara pengaturannya. Intinya hanya menggunakan Breaks, yaitu Section Break dan Column Break.


- Bagian 1: Judul
- Ketik teks dan kemudian pada akhir teks, tekan Enter.
- Pada Page Layout tab, Page Setup grup, klik Breaks.
- Pada bagian Section Breaks, pilih Continuous.
- Bagian 2: Nama dan email
- Buat dua kolom: pada Page Layout tab, Page Setup grup, klik Columns dan pilih Two.
- Ketik isi kolom (nama dan email).
- Selanjutnya buat Column Break:
- Letakkan kursor di depan nama kedua (contoh gambar: Rane).

- Pada Page Layout tab, Page Setup grup, klik Breaks.
- Pada bagian Page Breaks, pilih Column.
- Letakkan kursor di depan nama kedua (contoh gambar: Rane).
- Pada bagian akhir kolom kedua, tekan Enter dua kali.
- Buat section break: di Page Layout tab, Page Setup grup, klik Breaks. Pada bagian Section Breaks, pilih Continuous.
- Bagian 3: Kumpulan teks dua kolom
- Karena di bagian 2 sudah dibuat dua kolom, di bagian ini tidak perlu lagi membuatnya.
- Ketik isi kolom.
- Pada bagian akhir kolom kedua, tekan Enter.
- Buat section break: di Page Layout tab, Page Setup grup, klik Breaks. Pada bagian Section Breaks, pilih Continuous.
- Bagian 4: Daftar
- Buat satu kolom: pada Page Layout tab, Page Setup grup, klik Columns dan pilih One.
- Ketik teks yang diinginkan.
- Hasilnya akan seperti gambar berikut. Tekan tombol CTRL + SHIFT + * untuk melihat garis Section Break dan Column Break.


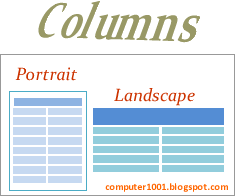















0 komentar:
Posting Komentar